Wondering if using HP CoolSense on computer is safe or not? Have problem during the use of HP CoolSense? Eager to find a useful method to remove HP CoolSense? Here, a proper way shows how to completely uninstall & remove HP CoolSense from computer, all you need to do is to follow the detailed steps.
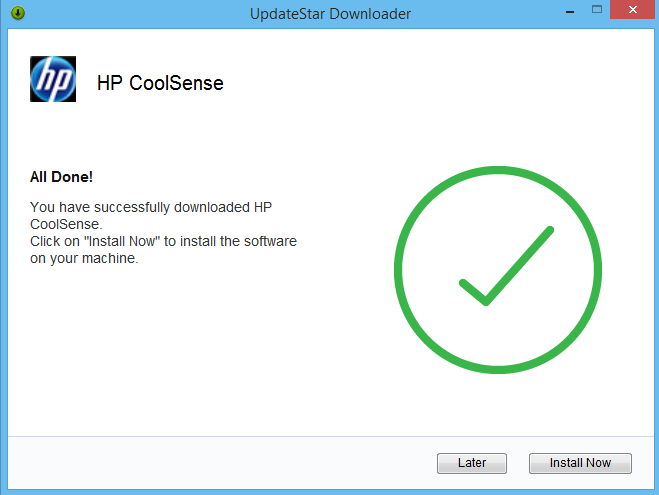
“It's on my laptop, but I have no idea whether as to it works or not. I am just trying to delete all bloatware on my HP laptop, but really unsure about this HP CoolSense one and would like to ask if anyone knows anything about and, if they would recommend installing it.
P.S. I play games on my laptop, and the bottom of the laptop/ fan outlet area heats up when playing, if that means anything.
Ok, so I turned it off and it was significantly better. Whenever I played a game previously, the fan was running at a high speed and very hot, it now runs quietly and less heat with the HP CoolSense turned off (which the irony is, CoolSense did not cool my lap top at all).”
Possible problems when you uninstall HP CoolSense:
- HP CoolSense is not listed in Programs and Features.
- You do not have sufficient access to uninstall HP CoolSense.
- A file required for this uninstallation to complete could not be run.
- An error has occurred. Not all of the files were successfully uninstalled.
- Another process that is using the file stops HP CoolSense being uninstalled.
- Files and folders of HP CoolSense can be found in the hard disk after the uninstallation.
In the manual approach to remove HP CoolSense, you must deal with a mess of leftovers remained in Registry Editor & hard drive.
Such as related registry keys and values:
- (HKEY_CURRENT_USER\Software\)
- (HKEY_LOCAL_MACHINE\Software\HP CoolSense)
- (HKEY_LOCAL_MACHINE\Software\Microsoft\Windows\CurrentVersion\Run\eg ui)
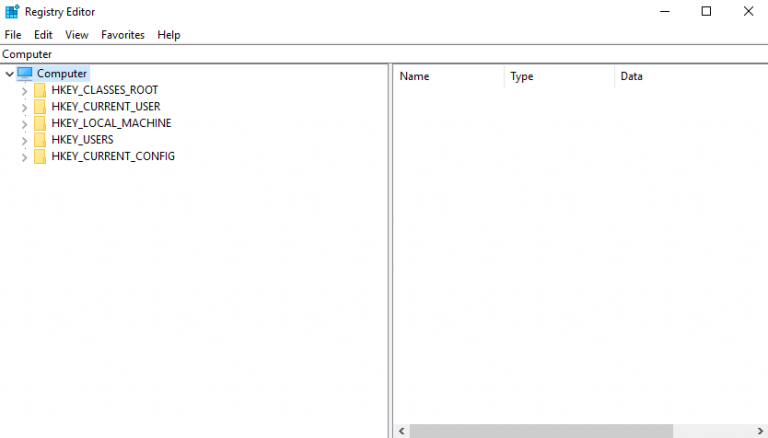
And the related folders:
- C:\Program Files\HP CoolSense
- (C:\Document and Settings\All Users\Application Data\)
- (C:\Documents and Settings\%USER%\Application Data\HP CoolSense)
Please understand that removing programs does very little for improving the efficiency of your computer or free space on your hard drive. There are a few exceptions when it comes to efficiency, but you need to be highly technically competent to make the selection and if you make a mistake, the consequences could be quite devastating to the system, particularly if your system is under warranty.
If this was my system:
- I would be most suspicious of malware, run Bloatware remover and have a good removal experience.
- I would remove all programs that claim to make your computer run better, safer or faster. The vast majority of these are in fact malware
- I would remove any and all “protection” software on your computer and leave just one high quality Antivirus product — More below…
- I would be using my hard drive manufacturer’s drive testing program to ensure it is not failing
- I would want to be certain that none of the hard drives are more than 75% in use
- I would check my memory using Windows 7’s memory checker
- AND, most importantly, take a close look at the applications installed. Some of them are notorious resource pigs that insist on running on startup.
Follow the detailed steps to remove HP CoolSense now:
1. First launch Bloatware on desktop, and select the HP CoolSense you want to remove in the installed programs list, and then hit the green button of Run Analysis to begin remove it;
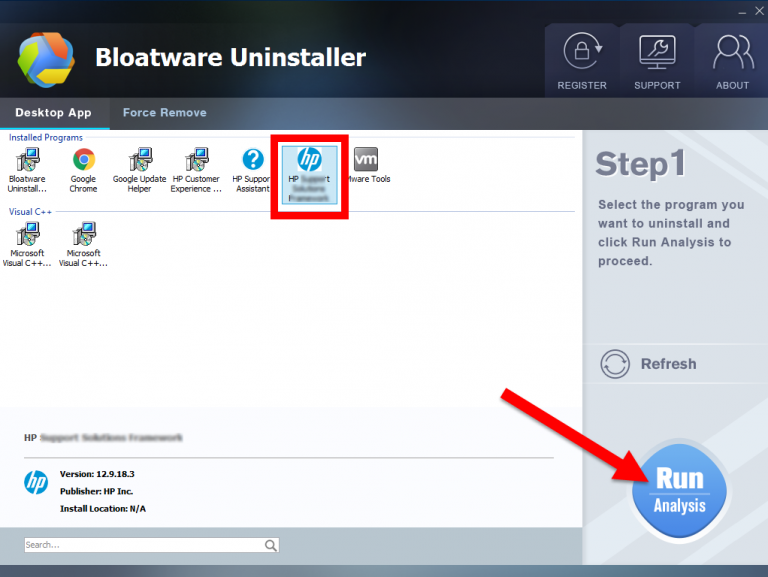
2. Just wait for a second to let BU analysis HP CoolSense, and then easily press Complete Uninstall button to continue;
3. Follow the uninstall direction to complete the auto process. Wait for a while until the Scan Leftovers button lights up, then click on it. Then, click on “Delete Leftovers” button to completely uninstall HP CoolSense.
Visit this story to learn more details to successfully remove HP CoolSense:
How to Uninstall HP CoolSense – Properly Remove Unwanted Program Completely with Bloatware Remover